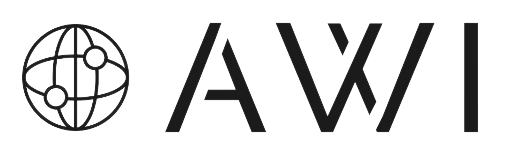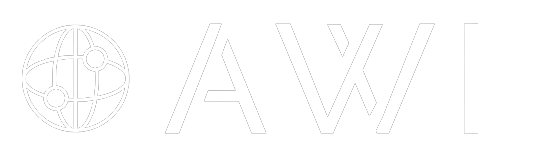Aujourd’hui, nous vivons dans ce qu’on appelle l’ère de l’information. Nous avons accès à plus de données que jamais auparavant, et ces données sont utilisées dans tous les aspects de notre vie quotidienne. Que ce soit pour prendre des décisions stratégiques dans une entreprise, pour comprendre le comportement des consommateurs, ou même pour prédire les tendances météorologiques, la data joue un rôle essentiel. Mais avoir accès à des données brutes n’est pas suffisant. Pour tirer le meilleur parti des données, il est nécessaire de les analyser et de les visualiser de manière significative. C’est là que Power BI entre en jeu.
Power BI est un outil d’analyse de données de Microsoft qui vous permet de visualiser vos données et de partager des informations. Il offre une interface intuitive et puissante qui permet de transformer les données brutes en informations visuelles convaincantes.
Licences et accessibilité : Power BI Desktop
Avant de nous plonger dans l’exploration de Power BI, il est important de comprendre ses différentes offres. Power BI se décline en trois versions : Power BI Desktop, Power BI Pro et Power BI Premium.
Power BI Desktop est la version gratuite de Power BI, qui offre une large gamme de fonctionnalités pour la création de rapports et l’analyse de données. Power BI Pro et Power BI Premium offrent des fonctionnalités supplémentaires, notamment la possibilité de partager des rapports et des tableaux de bord avec d’autres utilisateurs, mais nécessitent un abonnement payant.
Dans le cadre de cet article, nous nous concentrerons sur l’utilisation de Power BI Desktop. Il offre une gamme complète de fonctionnalités pour la création de rapports. Il permet d’importer des données à partir de diverses sources, de créer des visualisations de données interactives et de partager ces rapports avec d’autres utilisateurs. Il permet de réaliser la plupart des tâches d’analyse de données et de visualisation, et il sera largement suffisant pour nous. Il n’est pas nécessaire d’avoir un compte Microsoft pour télécharger et utiliser Power BI Desktop. Vous pouvez vous rendre à cette adresse : https://www.microsoft.com/fr-fr/download/details.aspx?id=58494 pour télécharger l’application.
Exemple d’utilisation de Power BI Desktop
Nous allons maintenant voir l’exemple pour la création d’un rapport simple. Cela vous permettra de prendre en main l’application, et de voir les fonctionnalités les plus importantes.
Bien sûr, pour pouvoir créer un rapport, il est important d’avoir des données. Nous allons nous mettre dans la peau d’un gérant de magasin qui veut suivre ses ventes et obtenir des informations pertinentes pour améliorer ses services. Nous allons utiliser les tables de données suivantes.
Tout d’abord, une table « produit », qui répertorie les différents produits que peut vendre le magasin :
| id_produit | prix | categorie | description |
| 100 | 15.0 | Categorie1 | Produit1 |
| 101 | 24.99 | Categorie2 | Produit2 |
| 102 | 65.99 | Categorie3 | Produit3 |
| … | … | … | … |
Ensuite, une table « client », qui contient les différents clients qui sont déjà venu acheté au magasin :
| id_client | prenom | nom | |
| 1 | Niels | Dylan | nielslebreton@email.dax |
| 2 | Bob | Bertrand | Bobby@email.m |
| … | … | … | … |
Enfin, une table « vente », qui indique quel client à acheté quel produit en quelle quantité et à quelle date.
| id_client | Id_produit | quantite | date |
| 1 | 102 | 2 | 28/06/2023 |
| 2 | 100 | 6 | 15/04/2023 |
| … | … | … | … |
Importation des données
Power BI Desktop prend en charge énormément de format de données. Il est possible d’importer des données depuis beaucoup de types de fichier différents, depuis des bases de données SQL, et bien d’autres. Dans notre cas, les données sont dans trois fichiers CSV distincts (cliquez sur ces derniers pour les télecharger : client produit vente). Pour les importer, il suffit de cliquer sur « importer les données ». Une nouvelle fenêtre s’ouvre.
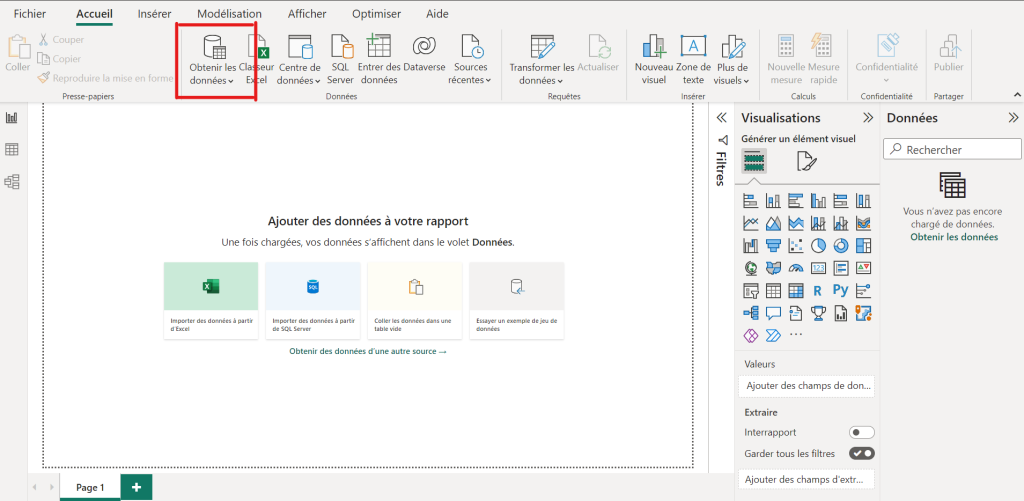
Choisissez alors « Texte / CSV », puis cliquez sur « Se connecter ».
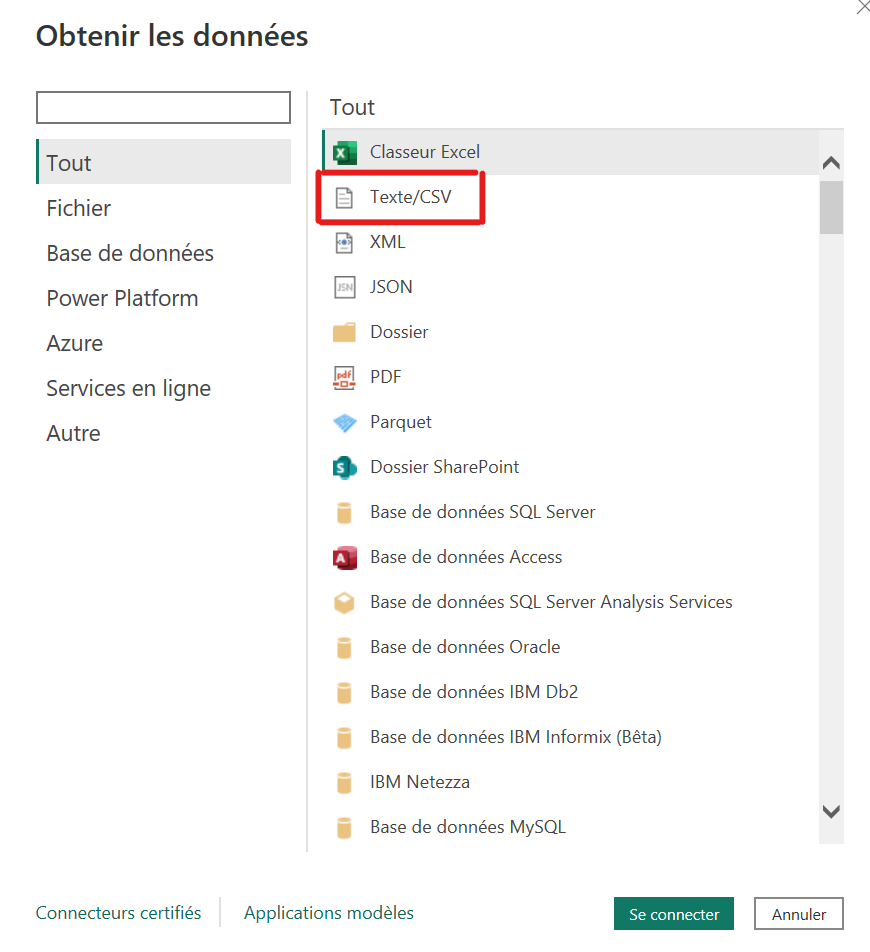
Il suffit alors de choisir le fichier CSV contenant les données. Une fois le fichier sélectionné, Power BI Desktop chargera les données. Une nouvelle fenêtre s’ouvre avec un aperçu des données. A cette étape, il est possible de transformer les données avant de les importer dans le rapport, mais nous allons dans notre cas directement importer les données en cliquant sur « Charger ». Lorsqu’une table est chargée, vous pouvez la voir dans la section « Données » à droite de la fenêtre, ainsi que tous les champs qu’elle contient. Il faut répéter l’opération pour charger toutes les tables dont nous aurons besoin, à savoir 3 tables dans notre cas.
Lorsque des données sont chargées, on peut venir les observer soit dans l’onglet « Vue de données » ou dans « Vue de modèle ». L’onglet « Vue de données » permet de visualiser les données dans les tables, ainsi que d’y appliquer des traitements, tandis que l’onglet « Vue de modèle » permet de visualiser les différentes tables et de définir les relations entre elles.
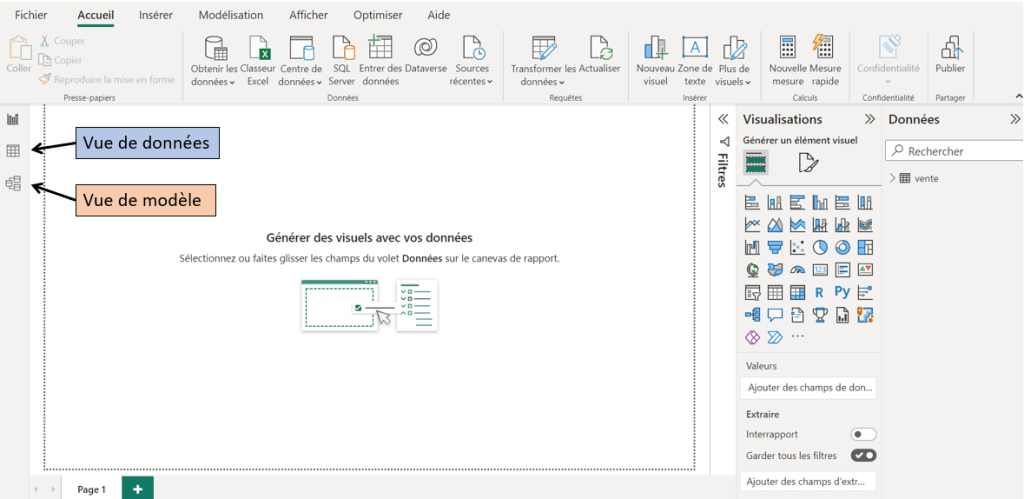
Définition des relations entre les tables
Nous allons maintenant définir les relations entre nos tables. En établissant ces liens, vous permettez à l’outil d’associer correctement les informations de différentes tables, ce qui facilite la création de visualisations complexes et significatives. Pour se faire, rendez-vous dans la partie « Vue de modèle ». Vous devriez y voir vos trois tables.
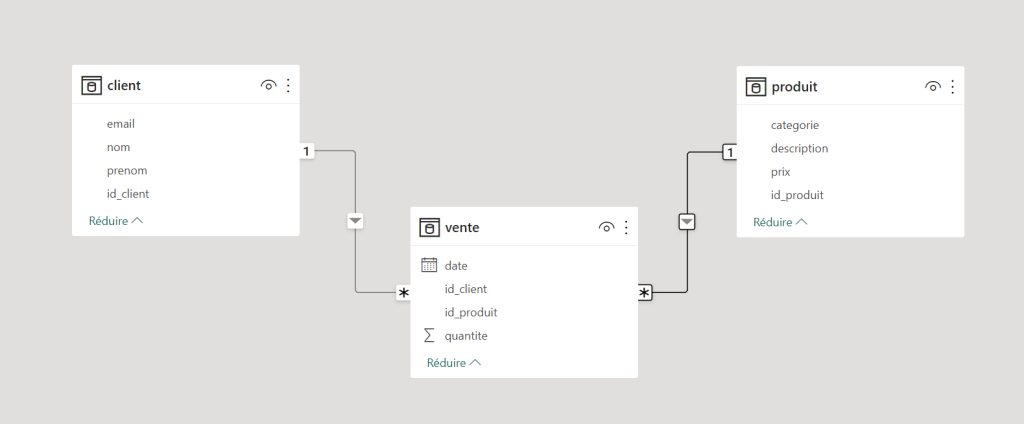
Si tout s’est bien passé, Power BI devrait avoir automatiquement défini les relations entre vos tables. Cela se voit avec les traits qui relient vos tables. Si ce n’est pas le cas, il suffit de cliquer sur « Gérer les relations » dans la section « Accueil ». Une nouvelle fenêtre qui liste les différentes relations apparait. Cliquez sur « Nouveau » pour ajouter une nouvelle relation. Une autre fenêtre apparait, dans laquelle vous pouvez venir choisir les deux tables à relier, ainsi que le champ qui les relie. Si tout est en ordre, Power BI crée la nouvelle relation. Dans notre cas, la table « vente » est liée à la table « client » avec le champ « id_client » et la table « produit » est relié à la table « vente » avec le champ « id_produit ».
Création des premières visualisations
Power BI offre de nombreuses options de visualisation pour aider les utilisateurs à mieux comprendre et présenter leurs données. De la création de graphiques à barres, à secteurs, en passant par les cartes de chaleur, les histogrammes, les nuages de points et les cartes géographiques, jusqu’aux visualisations plus complexes comme les tableaux de bord interactifs et les graphiques de flux de données. Ces visualisations peuvent être personnalisées en termes de couleur, de taille, de forme et bien d’autres aspects. De plus, Power BI permet également d’ajouter des éléments interactifs, comme des curseurs de filtres et des sélections de données, permettant aux utilisateurs de plonger plus profondément dans leurs données et d’explorer des perspectives différentes.
Pour commencer à créer de nouvelles visualisations, rendez-vous dans la partie « Affichage du rapport », au-dessus de « Vue de données ». Les trois parties qui nous intéressent sont les suivantes. La page, pour l’instant vide, ou les visuels seront. La partie « Visualisations », qui permet de choisir les différentes figures, et la partie « Données », qui permet de venir sélectionner les champs que vous voulez mettre dans vos figures.
Imaginons que nous voulons tout d’abord créer une figure qui nous montre un classement des produits les plus vendus. Pour ce faire, on peut utiliser la figure « Graphique en anneau ». Pour en créer une, cliquez sur l’icône correspondante dans la partie « Visualisations », qui ressemble à un anneau. La figure se crée sur la feuille, mais elle est vide. Pour la remplir, il suffit de venir prendre les champs qui nous intéressent dans la partie « Données », et de les glisser soit sur la figure, ou alors dans le champ voulu dans la partie « Visualisations ». Pour faire le classement, prenez l’attribut « description » dans la table « produit », et glisser le dans le champ « Légende ». Faites pareil avec l’attribut « quantite » dans la table « vente », mais glissez le dans le champ « Valeurs ».
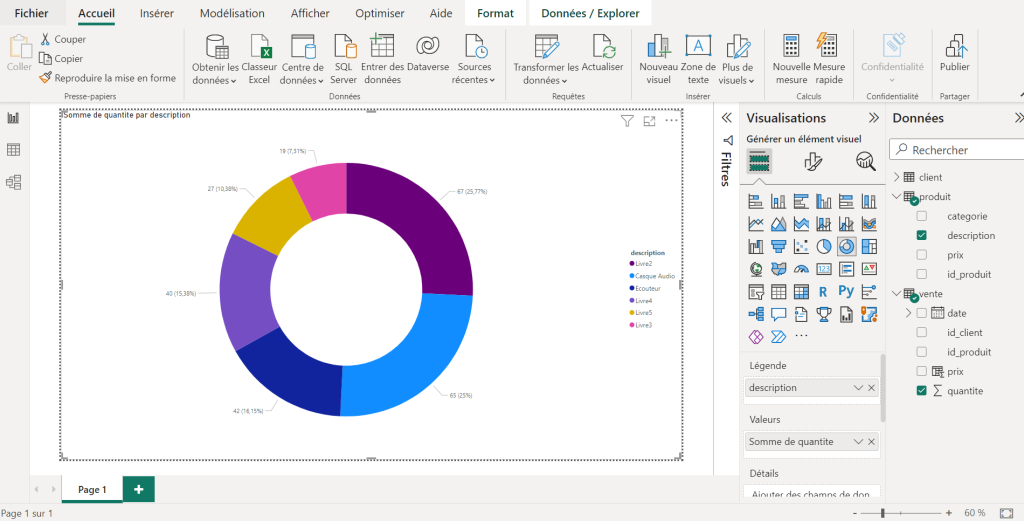
Maintenant, nous voulons voir le montant total que chacun des clients a dépensé. Pour ce faire, on peut utiliser un histogramme. Sélectionnez la figure « Histogramme groupé » dans « Visualisations » (Pensez à ce que le focus ne soit pas sur la première figure que nous avons créé). Vous pouvez alors sélectionner l’attribut « prenom » de la table « client », puis l’attribut « quantite » de la table « vente ». L’histogramme nous montre alors la quantité totale que chaque client a acheté, mais pas le prix. Pour calculer le prix total de chaque achat, nous devons créer une nouvelle colonne dans la table « vente ». Allez dans la partie « Vue de données » et sur la table « vente », puis cliquez sur « Nouvelle colonne ».
Vous pouvez alors rentrer la formule suivante : prix = vente[quantite] * RELATED(produit[prix]) dans le champ au-dessus de la table. Cela remplira la nouvelle colonne, qui indique le prix dépensé pour chaque vente. Il est intéressant de noter que le langage utilisé en Power BI Desktop s’appelle DAX, et c’est ce langage qui est utilisé ici pour déterminer la nouvelle colonne.
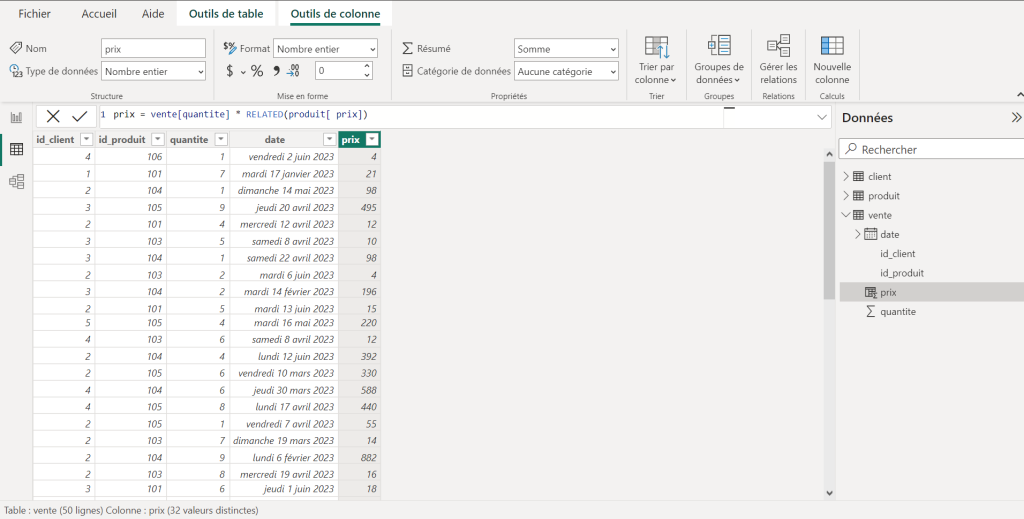
Maintenant, vous pouvez revenir dans la partie « Affichage du rapport », et remplacer l’attribut « quantite » par l’attribut calculé « prix » dans la table vente, dans l’histogramme. L’histogramme montre maintenant la somme totale dépensée par chaque client au magasin.
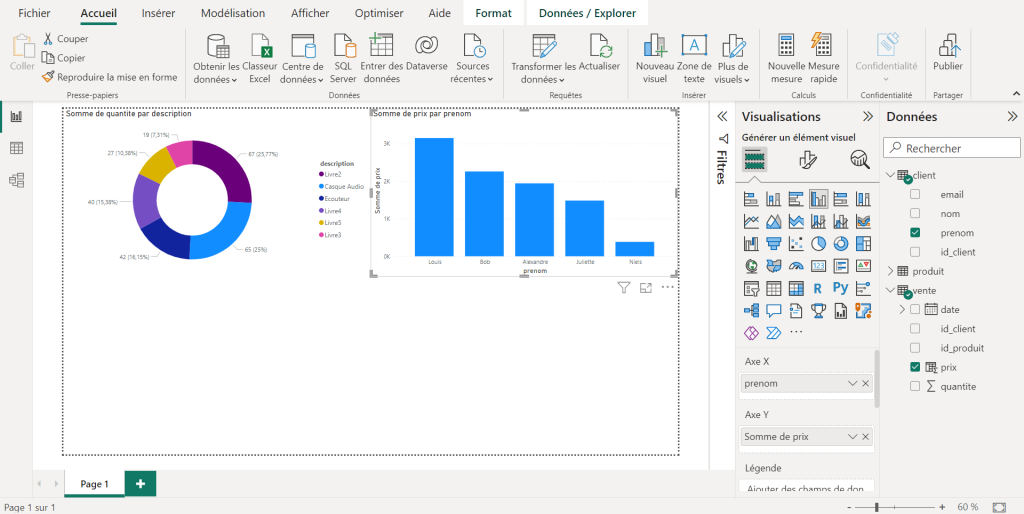
Les deux figures que nous avons créées donnent déjà du sens aux données, mais surtout, elles sont interactives. Par exemple, en cliquant sur la barre « Louis » dans l’histogramme, le graphique en anneau se met à jour pour indiquer la quantité de chaque produit que Louis a acheté.
Ainsi, nous avons un rapport simple mais qui est déjà intéressant. Bien sûr, il est possible de l’enrichir beaucoup plus, par exemple en ajoutant des figures qui montrent les ventes par date.
Cette démonstration n’est qu’un exemple basique de ce qu’il est possible de réaliser. Power BI regorge d’autres fonctionnalités sophistiquées et fascinantes que nous n’avons pas abordées ici. Ces outils plus avancés amplifient la puissance de Power BI et font de lui un outil très intéressant pour extraire et visualiser du sens à partir de vos données.